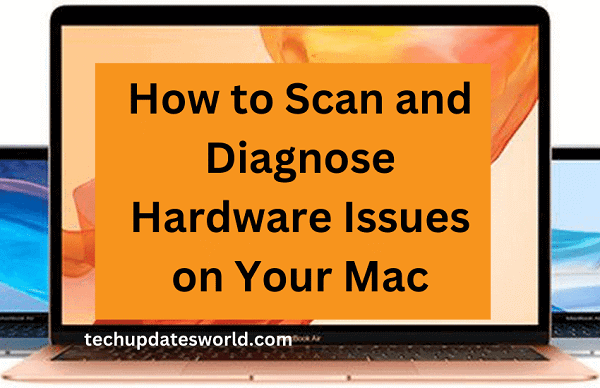A Mac is synonymous with excellence, scalability, speed, and dependability. However, it’s possible that your Mac will underperform and experience unforeseen problems. You can try to figure out the issue on your own before bringing it to the closest Apple service.
Both time and money will be saved, and catastrophic system crashes will be avoided. The potential actions and following steps will depend on whether the problem is hardware- or software-related.
Despite the fact that there are many potential causes for Mac problems, in most cases, unstable software is to blame. Using the most recent versions of Apple’s software and third-party applications is the best method to avoid issues from arising.
However, if you’ve tried troubleshooting the software and the issue still exists, it’s time to think about whether the hardware in your Mac is to blame.
You can also use various scanner software for the Mac system to assist you in diagnosing the problems.
Let us first understand what is Apple diagnostics and how it works.
Introduction to Apple Diagnostic System
Table of Contents
Depending on your Mac’s age, you can utilize a different version of Apple’s hardware test. Apple Hardware Test is used for computers that were released prior to June 2013. Computers introduced after June 2013 would instead use Apple Diagnostics.
Apple Diagnostics offers more details about your system than the earlier Apple Hardware Test (AHT). It performs quick tests on components to see if they are available and functional. Although not incredibly comprehensive, the results are rather simple to interpret.
AHT doesn’t offer as much information about the hardware of your Mac as Apple Diagnostics does. You will receive an error code at the conclusion of the test, which you may use to identify the problematic hardware parts and determine the best course of action.
Let us now see the steps to scan the issues on your Mac.
Steps to Scan the Issues on the Mac System
The procedure for scanning your Mac is the same regardless of the diagnostic tool you’re using. Follow the steps below systematically.
- Turn off your Mac.
- With the exception of the display, keyboard, wired network connection (if you got one), mouse, and power cable, disconnect all external devices.
- Immediately after turning on your Mac, hold down the D key.
- The Hardware Test or Diagnostics tool will display onscreen when you release the D key.
- Choose a language.
- There is one additional step if you’re employing the earlier Apple Hardware Test: hit the T key to start the testing process.
- To do a more comprehensive and time-consuming diagnostic, you can alternatively click Perform extended testing.
- The only thing you need to specify is your language if you’re utilizing Apple Diagnostics.
- When the scan is finished, your results will appear on the screen.
- Whatever reference codes you are given should be written down because you will need them to evaluate your results in the following section.
Interpreting the resulting codes might seem tricky to some users. So, here in the next section, we have listed some basic codes and their interpretation.
Basic Code Interpretation
Reference codes and other diagnostics should be quite simple to interpret thanks to Apple Hardware Test.
You’ll have access to a wider variety of codes if you’re utilizing Apple Diagnostics. Using the list of Apple Support reference codes, you can cross-reference them. These are a few prominent reference codes:
ADP001: Excellent news! This indicates that no errors were found.
NDD001: Check to see if any USB devices are disconnected; possible hardware issues with the USB.
NNN001: No serial number found; are you using a Hackintosh?
PFR001: Potential firmware issues.
PPM001-015: A possible memory issue with the PC.
PPR001: Potential CPU issue.
PPT001: No battery found.
VFD006: Potential GPU issue.
VFF001: Potential audio hardware issue.
Despite the fact that these codes only offer a small bit of information, they may be sufficient to lead you in the proper way. If you’re having battery problems, you should absolutely change your battery.
Conclusion
To conclude, this was all about how to scan and identify the hardware related issues with your Mac system. If you are one such user who is facing tremendous hardware issues, then we hope this article helps you significantly.